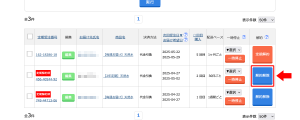カテゴリー: 04-09.その他
【任意設定】hostsファイルの設定を変更する
【お客様への案内】定期購入で使用しているクレジットカード情報の変更・更新
【よくある質問】その他の質問
導入編
ショップ情報を登録してください(管理画面>ショップ管理>ショップ情報登録・修正>運営会社情報)。
商品の販売、定期購入の自動決済などのECサイトの機能はもちろん、顧客管理や分析機能も利用可能です。
商品管理>商品マスタ登録・修正で基本情報を登録し、商品管理>販売情報登録・修正で「定期購入商品」を選択してください。
管理画面右上の「サイトチェック」からご確認ください。
ショップ登録と商品登録の入力が終われば、最低限の設定は完了です。
おおまかな流れについては下記「ショップオープンの流れ」にあるマニュアルを参考にしてください。
ショップオープンの流れ
ショップ登録に最低限必要な情報は以下となります
商品カテゴリ、商品情報、販売情報を登録してください
管理画面>ショップ管理>ショップ情報登録・修正>運営会社情報
商品管理>商品マスタ登録・修正で基本情報を登録し、商品管理>販売情報登録・修正で販売情報を登録してください
商品編
商品カテゴリの登録をしてください。その後、商品マスタ⇒商品販売情報を登録していきます。
商品管理>◆カテゴリ・在庫表示管理>商品カテゴリ登録・修正
商品管理>◆販売管理>商品マスタ登録・修正より、新規登録はこちらをクリックしてください。
商品名、商品価格、仕入価格、原価、商品説明が必要になります。価格については、0円の入力も可能です。
販売情報を登録します。商品管理>◆販売管理>商品マスタ登録・修正の商品一覧より、販売をクリックしてください。
商品管理>販売管理の画面から販売種別「SALE販売」を選択し、商品を登録してください。その後、商品属性>セール商品登録・修正画面よりSALE情報を登録してください。
複数の受注を1件にまとめることができる同梱処理があります。受注管理>同梱機能をご利用ください。
ユーザーが任意で次回以降のお届け日、配送ペースを設定できるのが「ユーザー希望」。ショップ側で設定した配送ペースでお届けするのが「ショップ希望」です。
商品管理>販売情報登録・修正より設定が可能です。
商品管理>商品データCSV管理より一括登録が可能です。
5つまで登録が可能です。
商品管理>販売情報登録・修正より購入上限の個数を設定することで、累計購入数/一回ごとの購入数を制限できます。
商品管理>販売情報登録・修正>販売管理詳細の配送・手数料で設定できます。
商品管理>販売情報登録・修正>販売管理詳細の配送・手数料で設定できます。
販売管理>販売情報登録・修正の一覧より、販売状況をOFFにしてください。あるいは、販売管理>販売情報登録・修正>販売管理詳細より、販売状況をOFFにして下さい。ショップには表示されなくなります。販売を開始される時は、ONに変更して下さい。
商品管理>同梱物設定から各回数を指定して、送りたいプレゼントの指定ができます。送りたいプレゼントはあらかじめ商品登録と販売情報登録を行っておく必要があります。
商品マスタの商品価格を変更しても、販売されている商品には反映されません。
無料での販売にも対応しております。商品管理>販売情報登録・修正にて、商品価格を0円に設定してください。送料も無料にする場合は、送料で指定料金を選択し、送料に0円を入力してください。
受注編
可能です。侍カートはゲスト購入機能を標準搭載しています。購入と同時に会員登録することも可能です。
クレジットカード決済、銀行振込、代金引換、NP後払い、スコア後払い、後払い.com、atone、GMO後払いをご利用いただくことができます。
可能です。受注管理>受注データCSV管理からCSV形式でのダウンロードができます。
受注管理でデータの検索を行い、編集したい受注番号のリンクをクリックしてください。受注詳細画面が表示され、そこから編集を行うことができます。
「受注管理」でデータの検索を行い、編集したい受注番号のリンクをクリックしてください。受注詳細画面に表示されている決済方法のリンクをクリックすると支払い変更ができる画面に遷移します。
受注管理 > 定期購入者管理でデータを検索し、対象の定期受注の行に表示されている一時停止の期間を選択し、[一時停止]ボタンをクリックします。
■定期購入を一時停止した際に、購入者の会員情報 > メモ欄に操作ログコメントを挿入することができます。
定期購入者管理の一覧または会員管理の会員情報 > 定期購入リスト一覧から一時停止処理を実行します。

定期購入情報の「一時停止日時・実行者」に操作日時・実行者が記録されます。
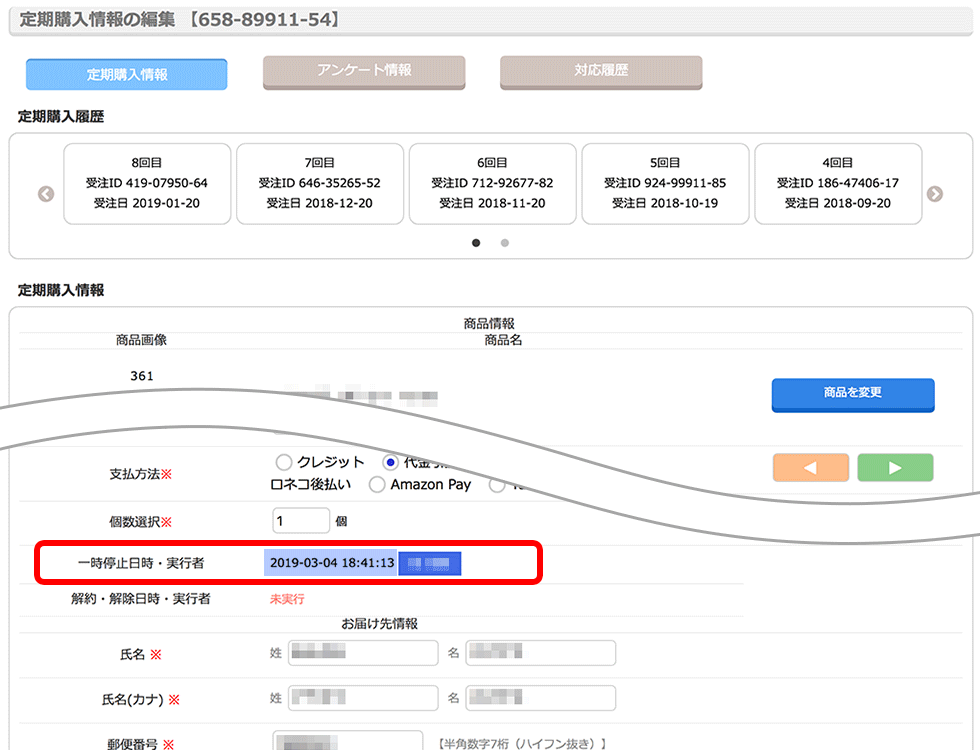
会員情報のメモ欄にテキストが挿入されます。メモ欄にすでに記載がある場合は末尾に追加されます。

受注一覧の「お届け先氏名」欄に!アイコンが表示され、ポインタを合わせると内容を見ることができます。
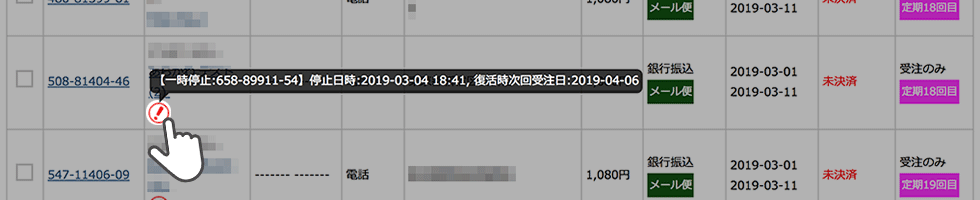
この情報は管理者側で編集可能なテキストとして挿入されます。
不要であれば削除することができますが、配送ペースが変更された記録として後日参照する可能性がありますので編集の際は十分ご注意ください。
「受注管理」でデータを検索し、キャンセルをする受注番号のリンクをクリックしてください。受注詳細画面上部に表示される受注ステータス変更ボタンをクリックし、受注ステータスをキャンセルに変更してください。
受注管理>受注ステータス登録・修正より受注ステータスを追加いただけます。
変更できます。
受注管理 > 定期購入者管理でデータを検索し、対象の定期受注の[編集]ボタンをクリックします。「定期購入情報の編集」画面が表示され、次回お届け内容の変更を行うことが可能です。
受注管理より受注番号のリンクをクリックし、受注詳細画面を表示してください。そこにある納品書のテンプレート作成ボタンをクリックすると「納品書テンプレート登録・修正」に遷移し、変更が可能となります。
可能です。
受注管理 > 受注データCSV管理から受注データCSVアップロードをクリックします。
運送会社のフォーマットを選択してアップロードすると、追跡番号を更新することができます。
クレジットカード情報非保持化により、管理画面からのクレジットカード情報入力は行えなくなりました。
お客様にご連絡し、マイページからクレジットカード情報の修正をご依頼ください。
マイページでの更新方法は以下をご参照ください。
会員情報を削除しても、注文情報は削除されません。注文情報の購入者がゲスト扱いとなり、お届け先情報やご請求先情報は残ります。
なお一度削除された会員情報は復元できませんので、ご注意ください。
デザイン編
基本的にはテンプレート編集から可能です。
LPに関しては「LP管理」から編集する必要があります。
デザイン管理>PC、スマホ用アップロードから画像のアップロードが可能です。
デザイン管理>PC、スマホ用アップロードからCSSのアップロードが可能です。
レイアウト管理から表示位置、表示する項目の選択が可能です。
対応していません。PCスマホ両方のテンプレートを編集する必要があります。
テンプレート編集の画面上部左側にある、編集中となっている箇所から切り替えが可能です。対象キャリアを選択した後に、編集したいテンプレートをクリックしてください。
フリーページの機能を利用していただくことで可能です。
デザイン管理>テンプレート編集よりヘッダー・フッター共通HTMLをクリックして変更してください。
デザイン管理>レイアウト管理より変更が可能です。PC、スマホ、フィーチャーフォンのそれぞれで設定することが可能です。
デフォルトのデザインファイルをダウンロードできます。PC、スマホ、モバイルのそれぞれのファイルをご用意しております。
デザイン変更された後に、元のファイルをご参照になりたい場合などにご利用いただけます。
ショップ管理>決済方法登録・修正 で「Amazon Pay」を有効にすると表示されます。
またデザインが正しく記述されているかご確認ください。
※デフォルトのデザインファイルはこちらからダウンロードできます。
デフォルトファイルのダウンロード
デザインが正しく記述されているにもかかわらず表示されない場合、JavaScriptのエラーが発生していないかご確認ください。
JavaScriptのエラーはブラウザの開発者ツールから確認いただけます。(ブラウザがChromeであれば「その他のツール>デベロッパーツール」で起動できます。)
※Amazon PayはJavaScriptを使用している為、JavaScriptのエラーが発生している状態での動作保証はできません。
※同じjsファイルを重複して読み込ませるとJavaScriptエラーが発生することがあります。例えば、amazonBase.jsを重複して読み込ませた場合など。
※また、弊社システムは、jQuery1.7.1を利用しております。バージョンの異なるjQueryを使用した場合の動作の保証は出来かねます。
エラー編
定期エラーの場合オーソリエラーが原因のケースが多いので
下記決済方法をご確認ください。
・クレジット決済の場合
対象となる受注のクレジット情報の有効期限をご確認ください。
有効期限に問題のない場合は、カードが無効などの可能性があります。
お客様に決済エラーの旨と、カード情報を変更していただくようお伝えください。
・後払いの場合
お客様に決済エラーの旨と、与信状況の確認をお願いしてくださるようお伝えください。
必要に応じて決済方法をご案内ください。
・AmazonPayの場合
お客様に決済エラーの旨を報告し、
AmazonPayに登録されているクレジット情報をご確認頂いて下さい。
上記対応後、「即実行」をすると定期エラーが解消されます。
即実行を実行しても定期エラーが解消されない場合は、サポートまでご連絡をお願いいたします。
お客様に与信が通らなかった旨をお伝えし、他のお支払い方法に変更していただくようお願いします。変更する際は、カートの受注画面で他のお支払い方法を選択し、そのお支払い方法の決済が確認できたら、発送作業を行ってください。
このメッセージは、Chromeによって自動的に制限(ブロック)が発生した場合に表示されます(コンテンツの内容によってChromeが自動判別しているようです)。
このメッセージが表示される場合は、大変お手数ですが他のブラウザで更新してくださいますようお願いいたします。
既に設定されている配送ペースがなくなってしまった時に発生します。商品設定が変更されている可能性がありますので確認してください。商品設定に問題が無い場合、「定期購入者管理」より配送ペースの指定をしてください。
先に決済代行会社の管理画面からキャンセルを行うなど、何らかの理由で当システムからの決済キャンセルが正常に処理できなかった場合に表示されます。
実際にキャンセルできているか否かは決済代行会社の管理画面でご確認ください。
詳しくはお問い合わせください。
テンプレート内でシステム変数以外の波括弧{ }を記述した際に発生することがあります。
波括弧を記述される際は下図①のように{literal}タグで囲んでください。
なおシステム変数が{literal}〜{/literal}の中に含まれてしまうと変数が値を取得できません。
この時は下図②のように変数が{literal}の外に出るよう記述を工夫してください。
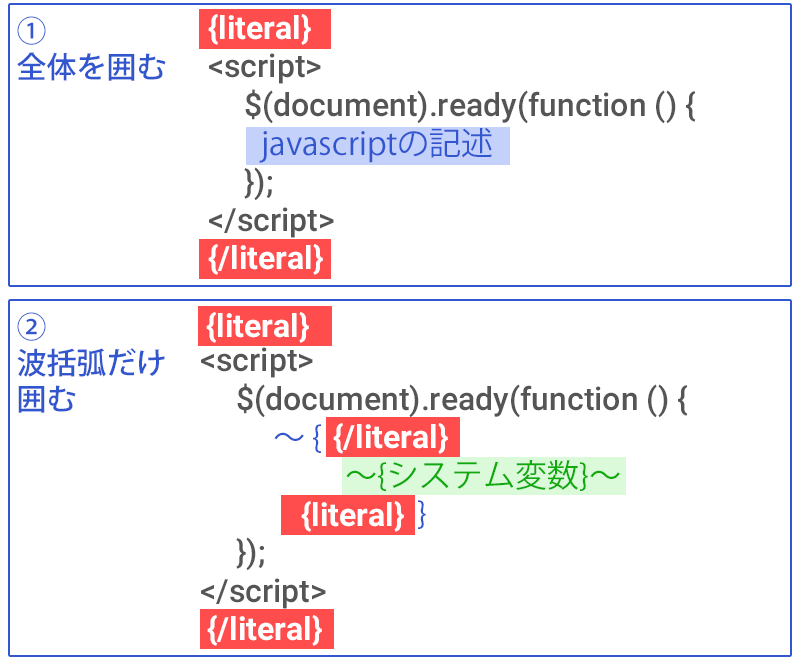
その他エラーが発生した際はご連絡ください。
その他編
会員・メルマガ管理>メルマガ管理のメルマガ配信宛先の入力で、配信先を指定することができます。会員IDあるいはメールアドレスでの指定が可能です。
ショップ管理>ショップ情報登録・修正>その他サイト内設定よりタグを設置いただくことが可能です。
ショップ管理>配送料・代引き手数料管理>休日設定より設定が可能です。
ポイント機能は標準で提供しております。
会員情報のステータスを付与していただくことで、グループ分けが可能です。会員詳細画面よりステータスを設定いただけます。ステータスの追加・編集方法については以下のリンクをご覧ください。
ショップ管理>自動送信メールより変更が可能です。変更したいメールの種類を選択し、編集を行ってください。
ショップ管理>配送料・代引き手数料管理>配送会社より追加が可能です。配送会社追加ボタンをクリックし、配送会社ID、配送会社名、配送業者コード、表示フラグを入力し、登録を行ってください。
分析>売上集計より、購入日時あるいは発送完了日を指定して閲覧できます。
ショップ管理>複数管理者登録・修正より追加が可能です。
ショップ管理>配送料・代引き手数料管理>配送離島送料登録・修正で設定が可能です。
会員・メルマガ管理>メルマガ配信履歴で閲覧できます。
表示されます。手動表示とリアル集計(自動)のどちらかからお選びいただけます。手動表示の設定については、以下のリンクをご参照ください。
可能です。会員・メルマガ管理>会員情報一覧 >会員情報詳細>お届け先情報一覧にて追加できます。
アップセルとは、現在ある商品を検討しているお客様や、以前商品を購入したお客様に対し、上級グレードの製品・サービスの購入を促すことです。
侍カートでは、自由なアップセルデザインを設定できる機能があり、こちらをフリーアップセルと呼んでいます。
商品と一緒に送るチラシ・付属品等の設定を行う管理機能のことです。
例えば、定期商品ご購入で「1回目にお送りする方にはチラシを同梱する」等の設定ができます。
Amazonセラーセントラルと侍カート管理画面の設定が必要です。設定が完了後、Amazon Payボタンを設置いたしますので、侍カートサポートまでご連絡ください。
可能です。まず、会員登録画面の購入商品で該当の商品を選択してください。会員ステータスの選択が必須になりますので、該当の会員ステータスを一つ以上選択してください。その後、ステップメールセットボタンをクリックし、ステップメールを作成、送信を行ってください。
会員・メルマガ管理>ステップ配信管理より該当のテストグループを選び、テストシナリオのメール数のリンクをクリックして下さい。一覧が表示されますので、停止をしたいステップメールの削除ボタンをクリックして下さい。
エディタの画像アップロード機能を使って、挿入ができます。
分析>定期購入分析より確認することができます。定期商品を選択して、検索をクリックしてください。
集計される受注は発送完了になっている受注が対象となります。発送完了以外の受注は集計に含まれませんので、ご注意ください。
スマホサイトのURLは、PCと同じURLになります。
商品名を変更すると、売上集計に表示されている商品名も変更されます。
ポイントは以下のように計算されます。
購入金額(商品代金合計(税込)) ÷ 算出値 = サービスポイント
算出値は、設定画面で任意の値を設定することができます。
オプション機能としてご提供しておりますが、サーバ保全のため
特定のディレクトリ(例えば https://ショップドメイン/files/ )以下にファイルを置くという機能に限定しております。
下記のような操作には対応しておりませんので、あらかじめご承知おきください。
- 「デザイン管理 > テンプレート管理 テンプレート編集」画面のデザインテンプレートを、FTP経由でアップロード・ダウンロードする
- 「デザイン管理 > デザインアップロード」画面など、侍カートの管理画面経由でアップロードした画像を、FTP経由でダウンロードする
- 特定のディレクトリ(例えば https://ショップドメイン/files/ )以外のディレクトリに、画像をFTP経由でアップロードする
また、サーバ負荷の増大を防ぐため、動画のアップロードはお控えください。
詳細はサポートまでお問い合わせ下さい。
PHPファイルは配置不可となっております。