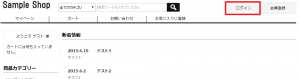こちらでは、会員がパスワードを忘れてしまった場合に、パスワードを再設定する方法についての説明をします。
具体的な変更の流れは下記の通りです。
1.ログインフォームへアクセスする
※デザインを変更されている方は下記URLをご参照ください。
【利用規約のURL】 オンラインショップのURL/account/signin
2.パスワード再設定画面へアクセスする
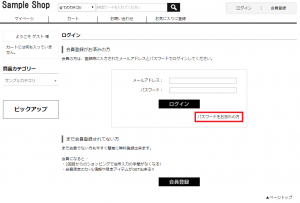 前項で、「ログイン」のリンクをクリックすると、左図のログインフォームページに移動しますので、左図赤枠の「パスワードをお忘れの方」と記載されたリンクをクリックします。
前項で、「ログイン」のリンクをクリックすると、左図のログインフォームページに移動しますので、左図赤枠の「パスワードをお忘れの方」と記載されたリンクをクリックします。
※デザインを変更されている方は下記URLをご参照ください。
【利用規約のURL】 オンラインショップのURL/account/passwd
3.メールアドレスを入力する
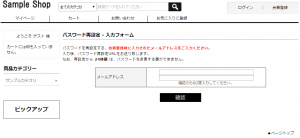 前項で、「パスワードをお忘れの方」のリンクをクリックすると、左図のメールアドレス入力フォームのページに移動します。
前項で、「パスワードをお忘れの方」のリンクをクリックすると、左図のメールアドレス入力フォームのページに移動します。
こちらに変更したい会員アカウントのメールアドレスを入力し「確認ボタン」をクリックします。
4.メールアドレスを確認する
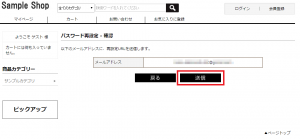 前項で、「確認」ボタンをクリックすると、左図のメールアドレスの確認ページに移動しますので、内容に間違いが無いことを確認し、左図赤枠の「送信」ボタンをクリックすると、入力したメールアドレス宛てにメールが送信されます。(表示イメージ)
前項で、「確認」ボタンをクリックすると、左図のメールアドレスの確認ページに移動しますので、内容に間違いが無いことを確認し、左図赤枠の「送信」ボタンをクリックすると、入力したメールアドレス宛てにメールが送信されます。(表示イメージ)
5.メールを受信しURLをクリックする
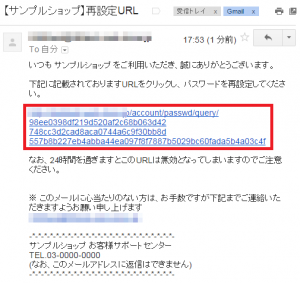 前項で、「送信」ボタンをクリックすると、「パスワード再設定メール」が入力したメールアドレス宛に届きます。
前項で、「送信」ボタンをクリックすると、「パスワード再設定メール」が入力したメールアドレス宛に届きます。
受信が確認できたら、メールの赤枠のURLをクリックします。
こちらで送信されるメールは
「ショップ管理」>「自動送信メール」
で設定した「パスワード再設定メール」の内容が送信されます。
※「パスワード再設定メール」に記載されているURLの有効時間は、初期設定では24時間となっています。変更する場合は
「ショップ管理」>「ショップ情報登録・修正」>「その他サイト内設定」
の「パスワード再設定URLの有効期限」で変更可能です。
6.新しいパスワードを入力する
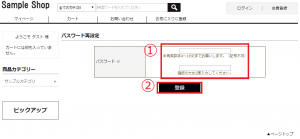 前項で、メールに記載されたURLをクリックすると、左図の新しいパスワードの入力フォームのページに移動します。
前項で、メールに記載されたURLをクリックすると、左図の新しいパスワードの入力フォームのページに移動します。
左図赤枠①に新しいパスワードを入力し、赤枠②の「登録」ボタンをクリックすると、パスワードの再設定が完了します。(表示イメージ)
※なお、パスワードの変更が完了すると、初期設定では24時間は再変更できない設定となっています。変更する場合は
「ショップ管理」>「ショップ情報登録・修正」>「その他サイト内設定」
の「パスワード再設定からそれ以降のパスワード変更を受け付けない時間」で変更可能です。