hostsファイル:端末内の(OSが使用する)ファイルで、ホスト名(ドメイン名)とIPアドレスの紐づけを指定します。
サーバ移行・ドメイン切替などの際、DNS設定適用以前に独自ドメインでサーバにアクセスすることが可能になります。
WINDOWSでの設定方法
Macでの設定方法
・テキストエディタを使用する
・ターミナルを使用する
ブラウザを起動し、設定したドメイン名で正常にサーバへアクセスできることを確認します。
必要な作業を完了した後、同様の手順でhostsファイルに追加した記述を削除します。
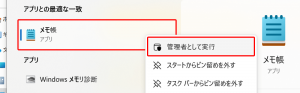
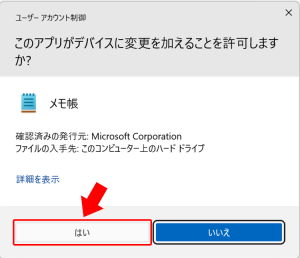
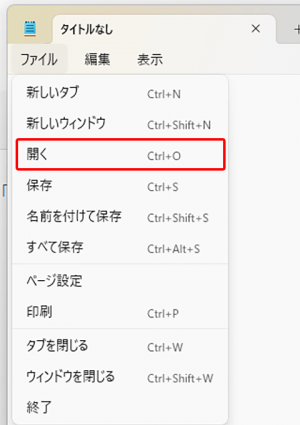
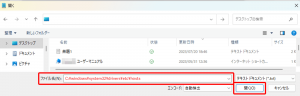
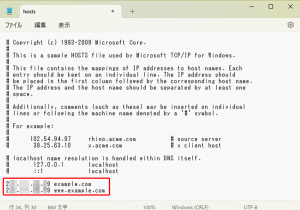
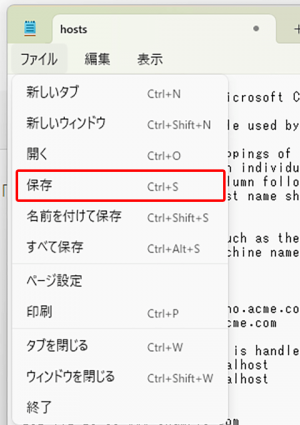
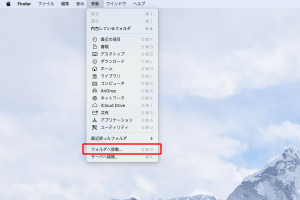
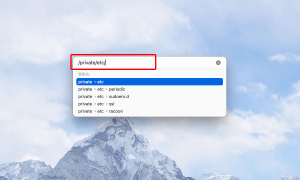
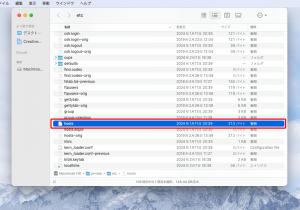

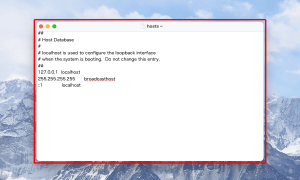
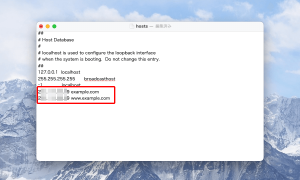

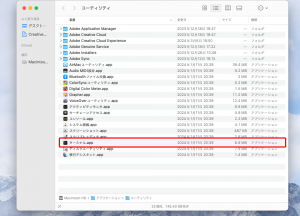
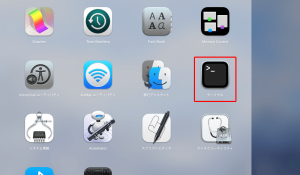
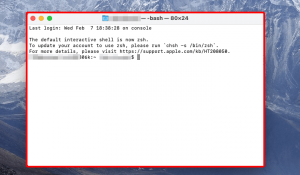
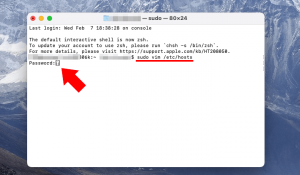
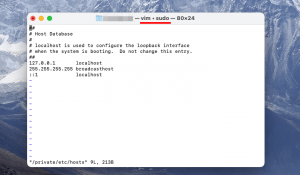
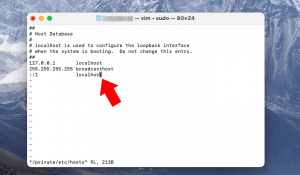
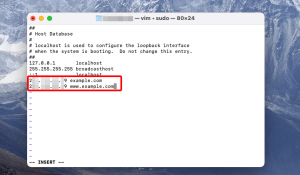
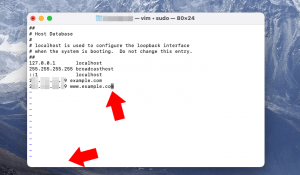
以下の手順は一例です。