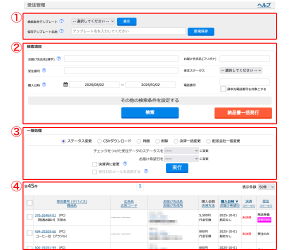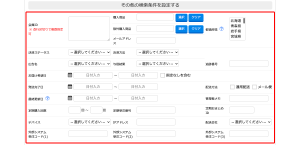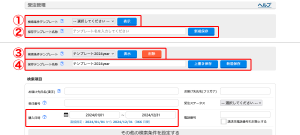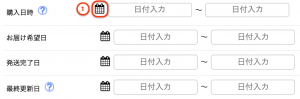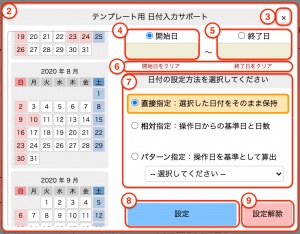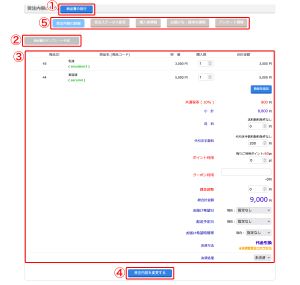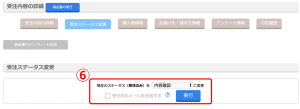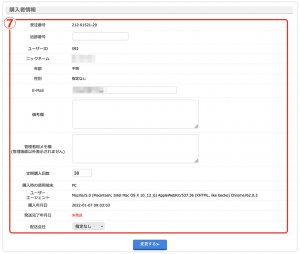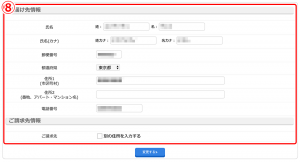こちらのメニューでは、ネットショップでの受注の管理を行うことができます。
受注の管理は「受注ステータス」と「決済ステータス」の2種類のステータスを使い、受注から発送までの作業を進めます。
その他にも発送完了をお知らせするメールの送信、購入情報の変更、追跡番号(送り状伝票番号)の登録、納品書の発行をここから行うことができます。
受注管理の画面説明
- よく使う検索条件を「検索条件テンプレート」として保存することができます。保存したテンプレートの表示、削除、上書き保存も可能です。
- 受注履歴の検索、納品書の一括発行を行います。一括でステータスの変更を行う際などに、受注を絞り込むことができます。[その他の検索条件を設定する]をクリックして、さらに詳細な条件を指定することができます。
納品書は一括発行することができます。(タイトルの順でソートします) - 受注・決済ステータスの一括変更、お届け希望日の一括変更、またステータス変更時に一括でメール送信、CSVダウンロード、(後払い決済での与信結果の一括更新、同決済での伝票番号登録)*、複数受注の同梱、受注データの一括削除を行うことができます。
*後払い.comご利用且つAPI連携時のみ表示されます。 - 受注内容を一覧表示します。タイトル行の各項目をクリックするとソート順を変更することができます。受注番号はそれぞれの受注に固有の番号です。リンクをクリックすると受注内容の詳細画面に移動します。お届け先氏名は、商品の配送先氏名です。購入者が会員の場合、リンクをクリックすると会員詳細ページへ移動します。ゲストの場合リンクはありません。
・定期購入の2回目以降では受注が発生した時点で受注ステータス「発送準備」となります。
・購入者が会員のとき「定期○回目」にカーソルを合わせると、商品名と一回目の受注番号が表示されます。クリックすると定期購入内容の編集画面に移動します。(定期購入者管理で[編集]ボタンをクリックしたときと同画面)
受注管理(その他の検索条件)の画面説明
受注管理(検索条件テンプレート)の説明
テンプレート未登録のとき
- 選択可能なテンプレートがないため機能しません。
- 検索条件をセットした後、任意の名称を入力して[新規保存]ボタンをクリックするとテンプレートとして保存します。(登録時のダイアログ)
名称が未入力のとき「テンプレート+日時分秒」で自動作成します。例:テンプレート20240123131829
テンプレート登録済みのとき
- 保存したテンプレートを選択して[表示]ボタンをクリックすると検索条件がセットされます。[削除]ボタンでテンプレートを削除します。(削除時のダイアログ)
- 呼び出したテンプレートの内容を変更したとき[上書き保存]ボタンをクリックして上書き、または[新規保存]ボタンをクリックして別のテンプレートとして保存します。
受注管理(テンプレート用 日付入力サポート)の説明
日付を検索条件テンプレートに保存する方法が3種類用意されています。
- 直接指定
選択した日付をそのまま保存します。例:2020/07/23 から 2020/08/07(16日間)(画面イメージ) - 相対指定
操作日(検索条件テンプレートを表示する操作をした日)から見た時の相対的な基準日と日数の情報を保存します。例:62日前 から 16日間(画面イメージ) - パターン指定
操作日を基準とした以下のパターンを保存します。
・先週(月~日曜日までの1週間)
・今週(月~日曜日までの1週間)
・来週(月~日曜日までの1週間)
・先月(1日~月末までの1ヶ月間)
・今月(1日~月末までの1ヶ月間)
・来月(1日~月末までの1ヶ月間)
例:先週の月曜日 ~ 日曜日までの1週間(画面イメージ)
日付を検索条件テンプレートに保存する際は「テンプレート用 日付入力サポート」画面で設定を行います。
※「テンプレート用 日付入力サポート」画面で設定をせずに日付を検索条件テンプレートに保存した際は直接指定となります。
「テンプレート用 日付入力サポート」画面
- 「テンプレート用 日付入力サポート」画面が表示されます。
- 「×」ボタンをクリックすると「テンプレート用 日付入力サポート」画面を閉じます。
- 「開始日」ラジオボタンを選択した状態で、左側に表示されているカレンダーの日付をクリックすると、クリックした日付が開始日に設定されます。
- 「終了日」ラジオボタンを選択した状態で、左側に表示されているカレンダーの日付をクリックすると、クリックした日付が終了日に設定されます。
- 「開始日をクリア」もしくは「終了日をクリア」をクリックすることで設定した日付をクリアすることができます。
- 「日付の設定方法を選択してください」にて「直接指定」「相対指定」「パターン指定」のいずれかを選択してください。
- [設定]ボタンをクリックすると日付を検索条件テンプレートに保存する方法が設定されて「テンプレート用 日付入力サポート」画面が閉じ、呼び出し元に設定が反映された状態で表示されます。
- [設定解除]ボタンをクリックすると「テンプレート用 日付入力サポート」画面が閉じ、呼び出し元の、日付を検索条件テンプレートに保存する方法が設定解除された状態で表示されます。
受注内容の詳細の画面説明
- 表示中の受注内容の納品書を発行します。
インボイス制度に対応した出力では、適格請求書として使用可能です。
なお商品価格を内税(消費税率0%)で登録している場合や、8%/10%ではない税率を適用している場合、納品書を適格請求書として使用することはできません。 - 発行する納品書のひな形を編集することができる納品書テンプレート登録・修正へ移動します。
- 受注内容の詳細を表示します。購入商品、個数、決済ステータスや決済方法の変更などを行うことができます。
課金調整欄は、請求額を微調整する際に使用します。プラス/マイナス双方向に調整可能です。納品書に記載されます。 - 受注内容を変更した際は、ボタンをクリックして確定します。
- タブメニューを切り替えます。
- ⑤の[受注ステータス変更]ボタンをクリックすると受注ステータスの確認/変更を行うことができます。
「受注対応メールを送信する」にチェックすると、受注ステータス変更と同時に変更内容に応じたメールを送信することができます。(グレーアウトしているときは非対応です)
- ⑤の[購入者情報]ボタンをクリックすると購入者情報を表示します。出荷後にここで追跡番号の入力を行います。
管理者用メモ欄
定期購入では前回の受注にあるメモを継承します。直前の受注が配送おまとめ対象になった場合(定期購入情報の履歴から消えます)さらに一つ前の受注を参照します。(参考イメージ)