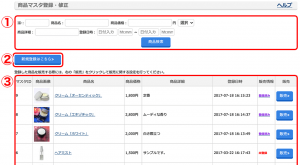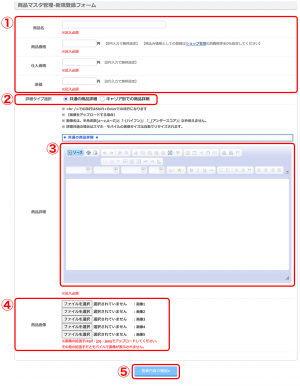商品マスタ登録・修正について
こちらのメニューでは、販売する商品のマスタとなるデータの登録を行います。
商品マスタ登録・修正の画面説明
- 登録済みの商品マスタを検索します。条件を入力して[商品検索]ボタンをクリックしてください。
- 商品マスタの新規登録を行います。登録画面の詳細は後述の「新規登録フォームの画面説明」をご覧ください。
- 登録済みの商品マスタを一覧で表示します。
商品名をクリックすると商品マスタの編集画面に移動します。
販売状況の「登録済み」をクリックすると販売情報登録・修正に移動し、その商品マスタから作成された販売情報の一覧を表示します。
[販売]ボタンをクリックすると販売情報登録・修正へ移動し、ここで必要情報を登録して販売を開始します。販売中の商品情報の確認・編集・削除は商品マスタではなく販売情報登録・修正から行います。
新規登録フォームの画面説明
- 商品名や販売価格、原価などを記入します。ここで記入した内容は販売開始前に販売情報を登録する販売情報登録・修正で後から変更できます。
- ③の商品説明をキャリア(デバイス)ごとに異なる内容で入力することができます。キャリアごとに内容を変える場合は「キャリア別での商品詳細」にチェックを入れます。全キャリアで同一の内容を表示する場合は「共通の商品詳細」にチェックを入れます。
- 商品説明を記入します。ここで記入した内容は販売開始前に販売情報を登録する販売情報登録・修正で後から変更できます。(編集機能の説明はこちら)
- 商品画像を登録します。画像は1商品につき5枚まで登録が可能です。登録した画像からキャリア毎に最適化された7種のサムネイルが自動生成されます。生成された画像は販売情報登録・修正のページでプレビューできます。
- ①~④で入力した内容の確認ページへ移動します。確認画面で[登録]ボタンをクリックして保存します。
マスタ修正時の注意点
- 既に作成された販売情報のデータは、マスタを修正しても上書きされません(商品画像を除く)。
- 「キャリア別での商品詳細」でそれぞれ登録した後、「共通の商品詳細」に変更すると、PCの内容が残り、スマホ・モバイルのデータは破棄されます。
- 商品画像を追加・変更した場合、既存の全ての販売情報に反映されます。
- 複数の画像を一度に削除したい場合、画像下の「この画像を削除」チェックボックスにチェックを入れ、確認画面→確定します。
- 商品画像1、商品画像2の登録がある状態で商品画像1を削除した場合、管理画面ではマスタ管理、販売情報管理とも「No Image」のサムネイルが表示されますが、ショップ側では商品画像2が繰り上がりメイン画像として表示されます。
- 商品マスタを削除する際は、削除ボタン下部の「登録済みの販売データも同時に全削除」にチェックが入った状態であることを確認してください。このチェックを外してマスタを削除すると、マスタのない販売情報が残ります。この販売情報そのものは有効ですが、商品画像がリンク切れの状態となり、画像の追加・修正もできません。
なお販売情報を削除すると過去の販売データ、集計データに影響が出るため、削除は極力避け「販売状況OFF」での対応をお奨めします。