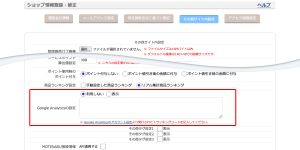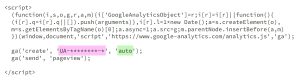(本記事は2015年時点の情報に基づき書かれています。GA4には対応しておりませんのでご注意ください。)
ショップ情報登録・修正にアクセス
管理画面 > ショップ管理 > ショップ情報登録・修正 > その他サイト設定ヘ移動します。
Google アナリティクスのトラッキングコードを入力
ページ中段の「Google Analyticsの設定」にGoogle アナリティクスで発行されるトラッキングコードをそのまま貼り付け、上部の「表示」にチェックを入れます。
画面最下部に移動し「登録」ボタンをクリックして設定を保存します。
画面最下部に移動し「登録」ボタンをクリックして設定を保存します。
【参考】トラッキングコード(ユニバーサルアナリティクス)
左図のような記述が発行されます。
ピンクの部分は御社独自のトラッキングIDが挿入されています。グリーンの部分はデフォルト値「auto」となります。
※ トラッキングIDはGoogle アナリティクス管理画面 > アナリティクス設定 > プロパティ設定の画面で確認できます。
ピンクの部分は御社独自のトラッキングIDが挿入されています。グリーンの部分はデフォルト値「auto」となります。
※ トラッキングIDはGoogle アナリティクス管理画面 > アナリティクス設定 > プロパティ設定の画面で確認できます。
ショップページ・LPでの読み込み
前項で設定したコードは、「ヘッダー・フッター共通HTML」「フォーム一体型LP共通HTML」「アップセルLP共通HTML」それぞれのヘッダ内にある下記のタグにより呼び出されます。
{*googleアナリティクス*}
{if $information.analytics_flag === '1'}
{$information.analytics_id}
{/if}
{*googleアナリティクス*}
テンプレート編集の際は、この記述の改変・削除などしないようご注意ください。
ショップページ・LPでの表示確認
ブラウザで実際にページを表示し、「ソースの表示」で確認します。
※ ここでは正常に読み込まれていることを確認するのみになります。
eコマース設定を利用する
当カートはGoogle アナリティクスのeコマース設定に対応しております。
利用するには、デザイン管理 > テンプレート編集の購入完了ページで変数を使ったタグを直接記述します。
利用可能な変数については、購入完了ページで利用可能な変数を参照してください。
ウェブテストを利用する
当カートはGoogle アナリティクスのウェブテストに対応しております。
設定方法はGoogle アナリティクスでフォーム一体型LPのA/Bテストを実施するを参照してください。