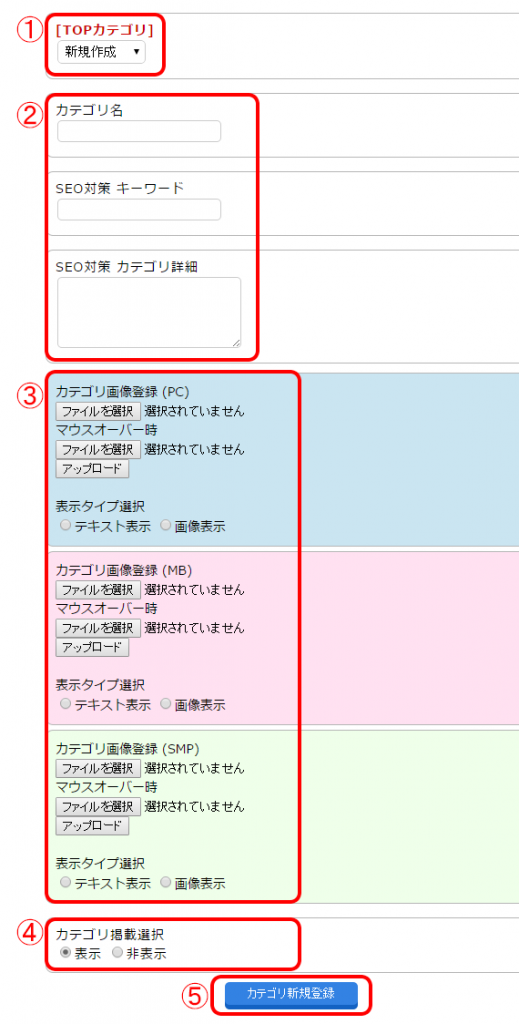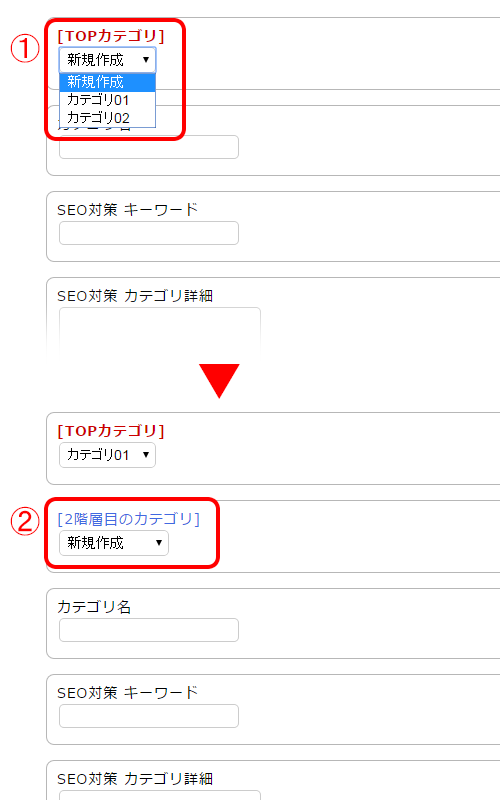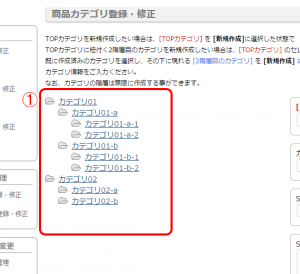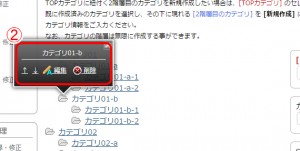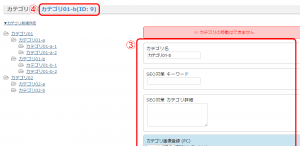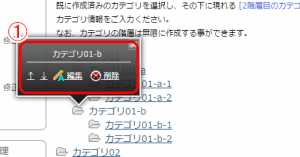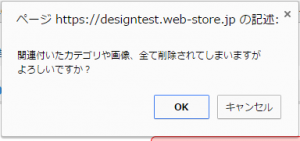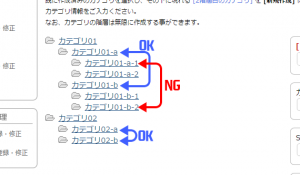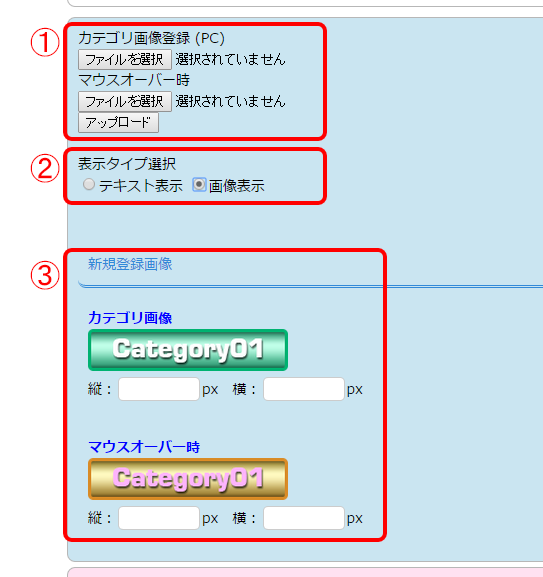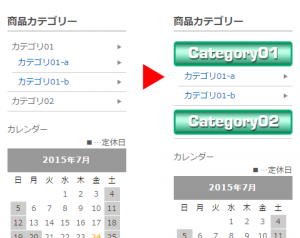商品カテゴリ登録・修正にアクセス
管理画面>商品管理>商品カテゴリ登録・修正ヘ移動します。
商品カテゴリを登録する
【親カテゴリを作成する場合】
- [TOPカテゴリ]の項目で新規作成を選択します。
- カテゴリ名、SEO対策キーワード・カテゴリ詳細(任意)を入力。
- ショップ画面のカテゴリメニューは②のカテゴリ名をテキストリンク形式で表示します。画像をアップロードし表示選択を切り替えることで画像リンクになります。
ボタン画像登録の詳細はこのページ下部の解説をご覧ください。 - カテゴリの表示/非表示を切り替えます。
- ボタンをクリックして、内容を保存します。
【親カテゴリに紐づいた下層カテゴリを作成する場合】
- [TOPカテゴリ]の項目で紐づけたいカテゴリを選択します。
- 新たに「○階層目のカテゴリ」フィールドが現れます。以降は親カテゴリを作成した手順と同様です。
商品カテゴリを編集する
- 登録したカテゴリは画面左部分に表示されるようになります。
- カテゴリ名のリンクをクリックしてバルーンを表示します。
- 「編集」リンクをクリックすると画面右側フォームに登録内容が表示されますので、適宜編集を行います。「カテゴリ内容編集」ボタンをクリックして保存します。
- またこの画面ではカテゴリIDを確認することができます。
商品カテゴリを削除する
- カテゴリ名のリンクをクリックしてバルーンを表示します。
- 「削除」をクリックすると確認ダイアログが表示されますので、「OK」をクリックして削除を完了します。
商品カテゴリの並び順を変更する
カテゴリ名のリンクをクリックしてバルーンを表示します。
上下の矢印(↑↓)をクリックするとカテゴリの位置を入れ替えることができます。
左図の青で示した移動(同一カテゴリ内で同階層)のみ可能です。
赤で示したような(所属カテゴリをまたぐ)移動はできません。
上下の矢印(↑↓)をクリックするとカテゴリの位置を入れ替えることができます。
左図の青で示した移動(同一カテゴリ内で同階層)のみ可能です。
赤で示したような(所属カテゴリをまたぐ)移動はできません。
カテゴリボタン画像を登録する
- あらかじめ作成した画像を選択し、アップロードします。
※ファイル形式はjpg、gifに対応しています。現在pngは利用できません。将来的に対応予定です。 - 「画像表示」を選択します。「テキスト表示」にすると、画像登録があってもテキストで表示します。
- アップロードした画像のプレビューが表示されます。適切なサイズで作成した場合は下のpx入力は不要です。