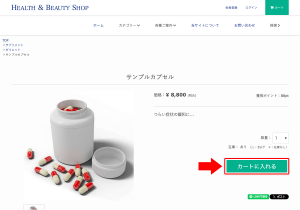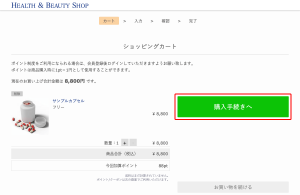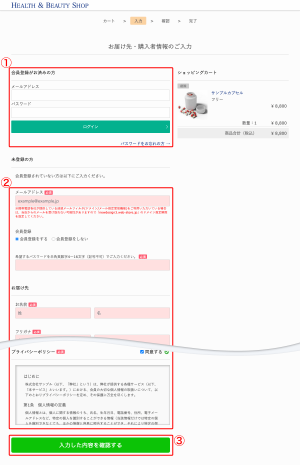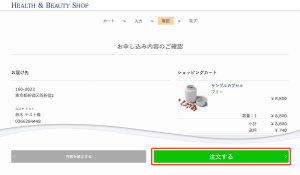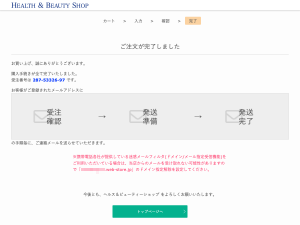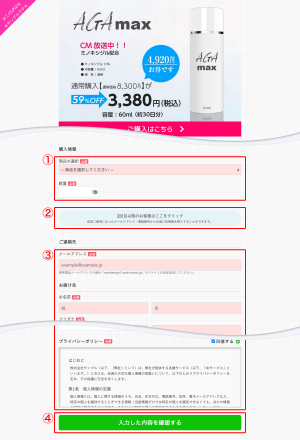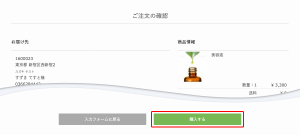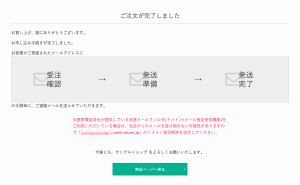こちらでは、オンラインショップを利用されるお客様が商品を購入する方法について説明します。
商品を購入する方法
当カートには、下記3種類の購入方法があります。
カート(買い物カゴ)を経由する方法
こちらは、オンラインショップで商品を見てカートに入れ、お届け先情報などを入力し購入完了する一般的な購入フローとなります。
具体的な流れは下記の通りです。
1.商品詳細ページからカートに入れる
2.カート内の商品を確認する
3.購入情報を入力する
会員として登録されている方は、①「ログインフォーム」からログインすることで②「入力フォーム」にお届け先が自動挿入されます。
非会員の方は、②「入力フォーム」に各情報を記入し、③[入力した内容を確認する]ボタンをクリックします。
4.購入内容を確認する
5.購入完了
フォーム一体型LPを経由する方法
この方法は、フォーム一体型LPから購入完了する購入フローとなります。
具体的な流れは下記の通りです。
1.フォーム一体型LPを表示する
①から購入する商品を一つ選び、③に購入者情報を入力し、④[入力した内容を確認する]ボタンをクリックします。
なお、会員として登録されている方は、②の「2回目以降のお客様はコチラ」にチェックを入れると、電話番号とメールアドレスの入力フォームが表示され、入力後「以前の情報をお届け先に挿入」ボタンをクリックすると、③に会員情報が自動で挿入されます。
※ なお、この「2回目以降のお客様はコチラ」は、カート(買い物カゴ)を経由する際のログインフォームと違い、メールアドレスと電話番号がキーとなり情報が挿入されます。通常のログインとは仕様が異なりますのでご注意ください。
2.購入内容を確認する
3.購入完了
注文が完了した際に送信される「注文完了メール」と、会員登録が完了した際に送信される「本登録完了メール」がお客様に送信されます。
メールの内容は、後述【補足】購入完了後に送信されるメールについてをご参照ください。
管理画面から購入する方法
こちらは、お客様から電話やメールで購入のご連絡があった場合などに運営者様側で管理画面から注文登録する購入フローとなります。
【補足】購入完了後に送信されるメールについて
上記のいずれかの方法で購入が完了すると、お客様と管理者宛に注文完了メールが送信されます。
また、同時に会員登録されたお客様には会員登録完了メールも送信されます。
メールの内容は以下の場所で設定します。
ショップ管理 > 自動送信メール
- 注文したお客様へ送信される内容:「注文完了メール」
- 同時に会員登録したお客様へ送信される内容:「本登録完了メール」
- 管理者へ送信される内容:「注文完了メール(管理者宛)」
管理者側で受信に使用するメールアドレスを
ショップ管理 > ショップ情報登録・修正 > メールアドレス設定
の③「受注時オーダー内容送信アドレス」に入力します。