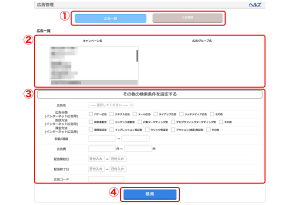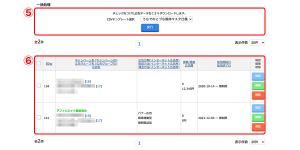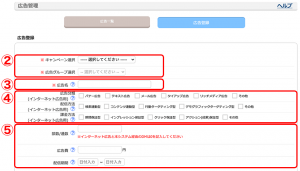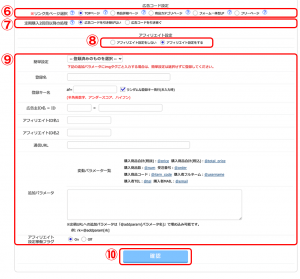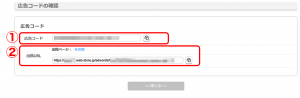こちらのメニューでは、作成したキャンペーン・広告グループに関連する広告の確認や新規登録を行います。広告グループの登録後、広告を登録していきますので広告グループの登録がお済みでない場合は広告グループ管理から登録してください。
広告管理の画面説明
広告一覧の画面説明
こちらのメニューでは、登録済みの広告の確認や修正・削除を行うことができます。
- 広告一覧と広告登録の画面を切り替えます。
- キャンペーン名・広告グループ名による広告の絞り込み検索を行います。未選択で検索すると全件表示となります。
- より詳細な絞り込み条件を設定します。
- ボタンをクリックして検索を実行します。
- 検索結果に対して一括処理を行います。
- 検索対象の登録済み広告を一覧表示します。
[確認]をクリックすると、この広告の広告コードと広告出稿URLを確認することができます。(画面説明)
[編集]をクリックすると、この広告の登録内容を編集することができます。
[削除]をクリックすると、この広告を削除することができます。
※ 登録済みの広告を編集すると、出稿URLが変わってしまい、正しく計測できない、過去の集計データが見られなくなるなどの不都合を生じることがありますのでご注意ください。URLが変化する項目は、次項「広告登録の画面説明」の⑥をご確認ください。
広告登録の画面説明
こちらのメニューでは新しい広告を登録することができます。
- 登録する広告の親カテゴリとなるキャンペーンと子カテゴリの広告グループを選択してください。
- 広告の名称を記入してください。
- 登録する広告の分類を記入してください。こちらは必須項目ではありません。
- 「部数/通数」はクリック数を取得できないメディアの場合に利用します。登録する広告の部数や発行通数がわかれば記入してください。
※ インターネット広告やシステム経由のDMは自動でカウントされますので、0または未記入でかまいません。「広告費」は定期購入分析でCPO集計に利用します。「配信期間」があらかじめ決まっている場合は登録してください。これらはいずれも必須項目ではありません。
- 出稿URLがクリックされた際に表示するページ(リンク先ページ)を選択します。
※ 登録済みの広告のリンク先ページ選択を編集すると出稿URLが変わります。 - 2回目以降の定期購入受注に広告コードを引き継ぐ(成果として計上する)場合は「広告コードを引き継ぐ」を選択します。
- 「アフィリエイト設定をする」を選択すると⑨のエリアが表示されます。
- こちらではこの広告用に発行された出稿URL経由で商品が購入された際に、購入完了ページ(サンクスページ)でコンバージョンを計測するCVタグの内容を設定します。CVタグは「追加パラメータ」部分にそのまま記入します。
CVタグの書式はASPごとに異なりますが、受注内容を特定するための固有IDや売上金額などの要素を動的に出力する必要があります。出力できる値は「変動パラメータ一覧」に記載されているもののみです。ASPのマニュアルなどを参照のうえ適切な変数を記述してください。 - クリックして確認画面に移動します。確認画面で[登録]ボタンをクリックすると登録が完了します。
アフィリエイト設定に関する注意点
当システムのアフィリエイト設定を利用してCVタグを設定すると、出稿URL経由でのみCVタグが表示されるため、成果の重複が発生せず、成果認証の作業を効率化することができます。
なお、ページ再読み込みによる成果の多重発生を防止するため、購入完了ページ(サンクスページ)を再読み込みするとショップのトップページへ移動する仕様となっております。
またCVタグが正しく設置されているかを確認するため右クリックして「ページのソースを表示」の操作を行いますと、再読み込み後のページ(トップページ)のソースが表示される仕様のため、この方法ではCVタグを目視することはできません。ソースを目視で確認する場合はブラウザの開発ツールをご利用ください。
弊社ではCVタグが正しく設置されているかどうか(購入完了ページに出力されているか)について検証することは可能ですが、設置されたCVタグが正常に動作しているか(成果を取得できているか)については確認できません。
成果が取れないなどタグの動作に関しましてはアフィリエイト会社へお問い合わせください。
|
A8.netの新トラッキング方式への対応 A8.netの新トラッキング方式に対応したアフィリエイトタグの設置方法は、以下の通りとなります。 詳細については、以下のリンク先をご参照ください。 ■侍カートの広告管理機能を利用する場合 1. 入口ページ(広告から遷移する全ページ)のテンプレート内に、以下のタグを追加してください。 ※ ヘッダー・フッター共通テンプレート等の <head> 内に設置してしまうと、成果発生ページで JavaScript の二重読み込みが発生しますのでご注意ください。 2. 広告登録時のアフィリエイト設定では、簡単設定を使わずに以下の内容で設定してください。 簡単設定 : 選択しません。 追加パラメータ : 以下の内容をそのまま入力してください。 ※ <<PID>> の箇所には広告主様IDをセットしてください。 ※ @price は商品単価 x 個数の合計額(税抜)となりますので、qualtityは「1」固定とします。 ※ 上記以外のアフィリエイト設定は、空にしてください。 ■侍カートの広告管理機能を利用しない場合 1. 入口ページ(広告から遷移する全ページ)のテンプレート内に、以下のタグを追加してください。 ※ ヘッダー・フッター共通テンプレート等の <head> 内に設置してしまうと、成果発生ページで JavaScript の二重読み込みが発生しますのでご注意ください。 2. 注文完了ページのテンプレート内に、以下のタグを追加してください。 ※ <<PID>> の箇所には広告主様IDをセットしてください。 |
広告の確認画面
広告出稿URLは広告別集計や広告日別集計を行うために必要です。