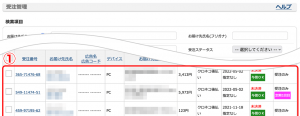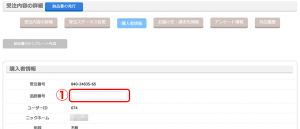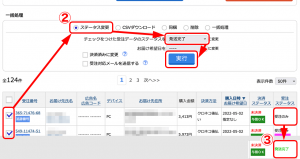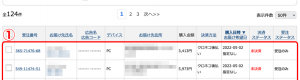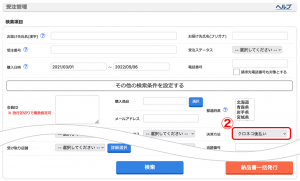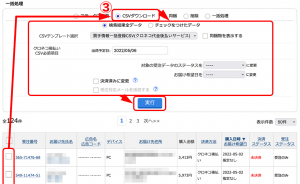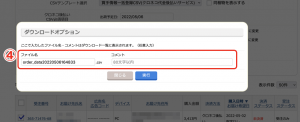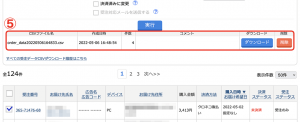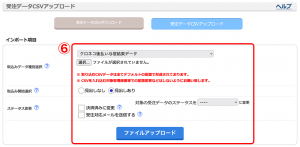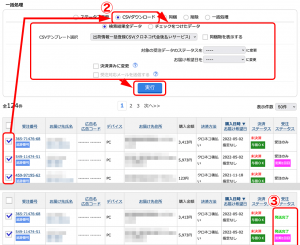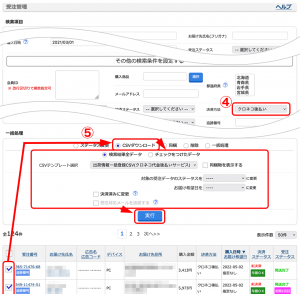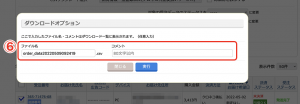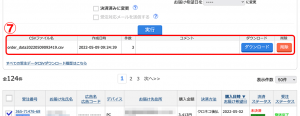お支払い方法にクロネコ代金後払いサービス(以下「クロネコ後払い」)を選択された受注について
こちらでは、お客様が「クロネコ後払い」でのお支払いを選択して購入された時の、
受注から「クロネコ後払い」へ発送完了した送り状の追跡番号を登録するまで
の作業の流れについて
・API連携している場合
・CSVファイルを使用した(API連携していない)場合
をそれぞれ説明いたします。
受注から「クロネコ後払い」へ発送完了した送り状の追跡番号を登録するまで
の作業の流れについて
・API連携している場合
・CSVファイルを使用した(API連携していない)場合
をそれぞれ説明いたします。
クロネコ後払いとAPI連携している場合の受注の流れ
※ CSVでの運用からAPI連携に切り替えることは問題ありません。
※ API連携の設定では、ヤマトから発行された「登録完了書」に記載されている加盟店コードとパスワード(最初に交付されたもの)が必要となります。
※ API連携をご利用の際はサーバ側の設定が必要なため、必ず弊社までご連絡ください。
※ API連携の設定では、ヤマトから発行された「登録完了書」に記載されている加盟店コードとパスワード(最初に交付されたもの)が必要となります。
※ API連携をご利用の際はサーバ側の設定が必要なため、必ず弊社までご連絡ください。
【受注時の処理】
-
お客様がお支払い方法「クロネコ後払い」を選択し購入を確定するとカートに受注が上がります。
API連携では、受注が上がるタイミングで与信がかかります。
「与信OK」の場合のみ受注が発生します。与信が通らなかった場合は購入自体が完了せず、購入者画面にエラーが表示されます。
※ 不正防止のため、複数回連続して同じ住所で購入を行うなどした場合、購入直後には「与信OK」であっても後に「与信NG」に更新されることがあります。
このため不正注文ではなく複数回の購入を行う際は、時間を空けてお試しください。
エラーが続く場合、クロネコ後払い側管理画面でご確認いただくか、直接ヤマトへお問い合わせください。
このため不正注文ではなく複数回の購入を行う際は、時間を空けてお試しください。
エラーが続く場合、クロネコ後払い側管理画面でご確認いただくか、直接ヤマトへお問い合わせください。
「与信OK」表示は与信が通っておりますので、発送作業へ移ります。
ただし、システムの仕様上、受注発生後、若干時間を空けてから、決済の変更や出荷登録、キャンセルなどを行っていただく必要があります。受注が上がってすぐに次の処理を実行した場合、エラーになることがあります。
ただし、システムの仕様上、受注発生後、若干時間を空けてから、決済の変更や出荷登録、キャンセルなどを行っていただく必要があります。受注が上がってすぐに次の処理を実行した場合、エラーになることがあります。
【発送完了後の処理】
- 発送が完了したのち、運送会社側管理画面から追跡番号の入った出荷データ(CSVファイル)をダウンロードして、カート側にアップロードします。もしくは受注管理詳細から直接、追跡番号の入力をします。
-
追跡番号の登録後、受注ステータスを「発送完了」に切り替えます。同時にお客様への「発送完了メール」を送信することが可能です。該当の受注番号左のチェックボックスにチェックを入れ、一括処理の「ステータス変更」を選択し、受注ステータス「発送完了」を選択、[実行]ボタンをクリックします。
このとき「決済済みに変更」にチェックを入れるとヤマト側で出荷登録されます。なおシステムの仕様上、登録直後に処理を行うとエラーになりますので、若干時間を空けてください。
- 正常に処理が行われると受注ステータスが「発送完了」になり、お客様へ「発送完了メール」が送信されます。
クロネコ後払いとAPI連携していない場合の受注の流れ(CSVファイル使用)
【受注時の処理】
-
与信状況の確認に使用するCSVファイルを作成・ダウンロードします。
必要に応じて、処理対象の受注を絞り込んでおきます。 -
一括処理の「CSVダウンロード」を選択し、「検索結果全データ」「チェックをつけたデータ」いずれかを選択します。
「CSVテンプレート選択」で「買手情報一括登録CSV(クロネコ代金後払いサービス)」を選択します。
必要に応じて出荷予定日を修正します。デフォルトでは当日の日付が入っています。
このとき対象の受注データのステータスなどを一括変更することができます。
選択・設定を行なったのち[実行]ボタンをクリックします。
- CSVファイルが作成されたら[ダウンロード]ボタンをクリックして任意の場所(デスクトップ等)に保存し、そのCSVファイルを「クロネコ後払い」管理画面にアップロードして与信の確認を行います。「クロネコ後払い」管理画面で与信結果を確認したのち、与信結果データをダウンロードしてください。なお「クロネコ後払い」管理画面の詳しい操作に関しましては「クロネコ後払い」サポートにご確認ください。
-
「クロネコ後払い」管理画面から取得した与信結果データを、受注データCSVアップロードからアップロードします。
取込みデータ種別選択は「クロネコ後払い与信結果データ」を選択します。
取込み開始選択は与信結果データに基づいて適切なものを選択してください。
選択が完了したら、[ファイルアップロード]をクリックします。
エラーが出た場合、与信結果データの内容を確認してください。
与信結果は受注一覧画面でも確認することができます。
a.与信が通った場合は「与信OK」
b.与信が通らなかった場合は「与信NG」
c.与信中の場合は「与信保留」
のアイコンが決済ステータス欄に表示されます。
a.与信が通った場合は「与信OK」
b.与信が通らなかった場合は「与信NG」
c.与信中の場合は「与信保留」
のアイコンが決済ステータス欄に表示されます。
[a]「与信OK」の場合は、与信が通っておりますので、発送作業へ移ります。
[b]「与信NG」の場合は、お客様に与信が通らなかった旨をお伝えし、他のお支払い方法への変更を検討していただき、変更する場合は受注画面で他のお支払い方法に変更します。そのお支払い方法での決済が確認できたら、発送作業へ移ります。
[c]「与信保留」の場合は、なんらかの理由で与信に時間がかかっています。時間を置いて「クロネコ後払い」管理画面で与信の再取得を行なってください。
[b]「与信NG」の場合は、お客様に与信が通らなかった旨をお伝えし、他のお支払い方法への変更を検討していただき、変更する場合は受注画面で他のお支払い方法に変更します。そのお支払い方法での決済が確認できたら、発送作業へ移ります。
[c]「与信保留」の場合は、なんらかの理由で与信に時間がかかっています。時間を置いて「クロネコ後払い」管理画面で与信の再取得を行なってください。
【発送完了後の処理】
- 発送が完了したのち、運送会社側管理画面から追跡番号の入った出荷データ(CSVファイル)をダウンロードして、カート側にアップロードします。もしくは受注管理詳細から直接、追跡番号の入力をします。
- 追跡番号の登録後、受注ステータスを「発送完了」に切り替えます。同時にお客様への「発送完了メール」を送信することが可能です。該当の受注番号左のチェックボックスにチェックを入れ、一括処理の「ステータス変更」を選択し、受注ステータス「発送完了」を選択、[実行]ボタンをクリックします。
- 正常に処理が行われると受注ステータスが「発送完了」になり、お客様へ「発送完了メール」が送信されます。
-
次にクロネコ後払い側「発送情報登録」に必要なCSVファイルを作成・ダウンロードします。
必要に応じて、処理対象の受注を絞り込んでおきます。 -
一括処理「CSVダウンロード」を選択し、「検索結果全データ」「チェックをつけたデータ」いずれかを選択します。
CSVテンプレート選択で「出荷情報一括登録CSV(クロネコ代金後払いサービス)」を選択します。
選択・設定を行なったのち[実行]ボタンをクリックします。
- インラインでダイアログが開きますので、必要に応じてファイル名変更、コメント入力を行います。
-
CSVファイルが作成されたら、[ダウンロード]ボタンをクリックして、任意の場所(デスクトップ等)に保存し、そのCSVファイルを「クロネコ後払い」管理画面にアップロードします。
正常に処理が行われると「クロネコ後払い」管理画面に追跡番号が登録され、お客様への請求書が随時発行されます。
なお「クロネコ後払い」管理画面の詳しい操作に関しては「クロネコ後払い」サポートにご確認ください。
クロネコ後払いでの、受注内容変更時の注意点
クロネコ後払いでは金額の変更を伴わない取引内容の変更を行うことができません。
(例:5,000円の商品Aから5,000円の商品Bに変更)
そのため、同額の商品変更を行う場合は、いったんAPI連携しない決済に変更し再度クロネコ後払いに変更してください。