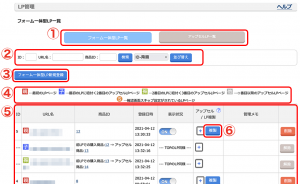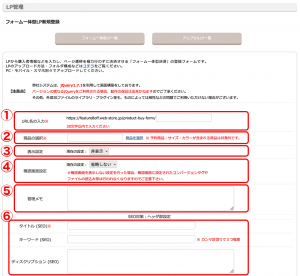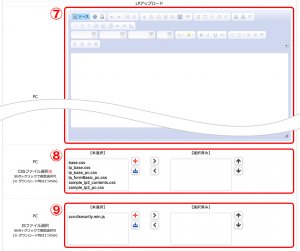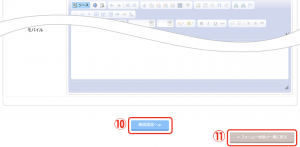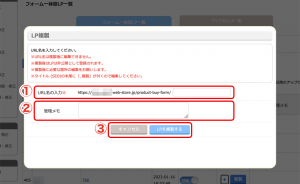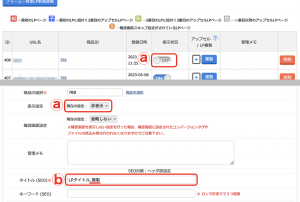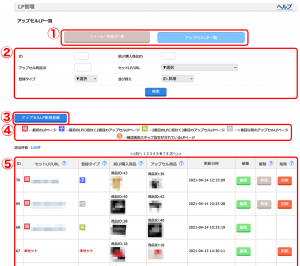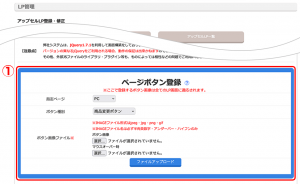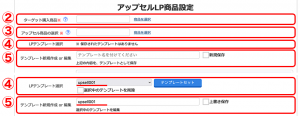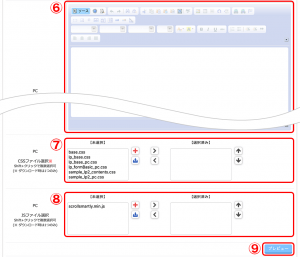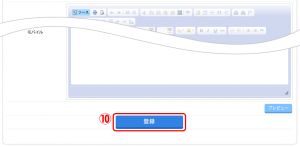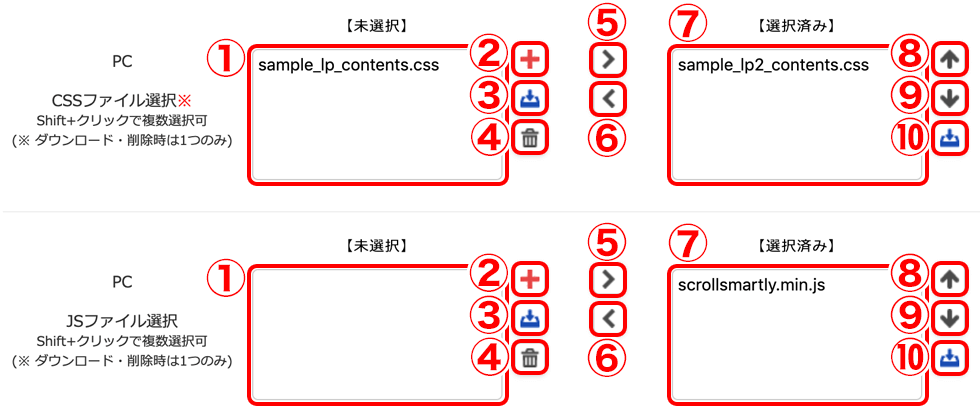LP管理について
こちらのメニューでは、フォーム一体型LP・アップセルLPの作成や修正を行うことができます。
LP管理(フォーム一体型LP一覧)の画面説明
- 「フォーム一体型LP一覧」「アップセルLP一覧」のページを切り替えます。
- 登録されているLPの検索/並べ替えを行います。
- 新しいLPを作成します。
- ⑤に表示されるアイコンの説明です。アップセルLPをセットした際の階層を表すもの、確認画面スキップ設定を示すものがあります。
- 登録済みのLPを一覧表示します。
項目の説明
ID作成時に自動で付与される通し番号です。この画面ではアップセルLPのIDは表示しません。URL名LP登録時にURL名として設定した文字列です。商品IDそのLPで販売する商品のIDを表示します。クリックすると別ウインドウで商品概要を表示します。登録日時LPを登録した日時を表示します。表示状況ワンクリックでLPの表示/非表示を切り換えます。アップセル/LP複製紐付け可能なアップセルLPがある場合、[+]をクリックしてアップセルLPを連結します。また複製ボタンで同内容のLPを複製することができます(V2のみの機能です。本項⑥参照)。管理メモLPに関する覚書などを記録します。管理画面にのみ存在し、エンドユーザからは見えません。削除LPを削除します。使用しているCSS・JSファイル、画像ファイルは削除されません。 - コンテンツ、商品、CSS、JSの情報を保持した同一内容のLPを複製します。アップセルLPの紐付けは引き継ぐことができません。↓LP複製機能について(V2のみの機能です。)
フォーム一体型LP新規登録(編集)の画面説明
上記画面で「フォーム一体型LP新規登録」をクリックし、登録ページを開きます。
- LPのURLを任意の文字列で入力します。いったん設定すると変更はできませんのでご注意ください。
- LPで販売する商品のIDを直接入力または「商品を選択」リンクから別ウインドウを開いて選択します。
※ 選択した商品の販売状況がOFFの場合や販売期間外の場合、LPにはエラーメッセージ「リクエストされたページが見つかりませんでした」が表示されます。 - LPの表示/非表示を切り替えます。LP作成直後は非表示です。
- 確認画面スキップ機能の有効/無効を切り替えます。
- LPに関する覚書などを記録します。管理画面にのみ存在し、エンドユーザからは見えません。
- ヘッダー内のmetaタグに適用する各種情報を入力します。タイトルは必須項目です。
- コンテンツ部分のエディタです。リッチエディタとテキスト(ソースコード)エディタを切り替えることができます。(エディター説明)
- LPで使用するCSSファイルを選択します。最低ひとつの選択が必須です。ファイルのアップロード/ダウンロードも可能です。
- LPで使用するJSファイルを選択します。ファイルのアップロード/ダウンロードも可能です。JSを使用しない場合【選択済み】は空欄で構いません。
⑦〜⑨がPC・スマホ・モバイルそれぞれ(モバイルは⑦のみ)に用意されています。
編集時は⑧、⑨に「削除」ボタンが表示されます。
(⑧、⑨のボタン説明)
LP複製機能について(V2のみの機能です。)
一覧で[複製]ボタンをクリックすると、入力ダイアログが表示されます。
LP管理(アップセルLP一覧)の画面説明
- [フォーム一体型LP一覧][アップセルLP一覧]のページを切り替えます。
- 登録されているLPの検索/並べ替えを行います。
- 新しいアップセルLPを作成します。
- ⑤に表示されるアイコンの説明です。アップセルLPをセットした際の階層を表すもの、確認画面スキップ設定を示すものがあります。
- 登録済みのアップセルLPを一覧表示します。
項目の説明
ID作成時に自動で付与される通し番号です。セットLP/URL親(流入元)となるフォーム一体型LPのURLです。登録タイプ親LP(前項)から何番目に位置するかを示すアイコンです。前LP購入商品ひとつ前のLPでこの商品が購入された時、アップセルLPが表示されます。アップセル商品アップセルオファーする商品を表示します。更新日時最新の更新日時を表示します。編集コンテンツの編集画面に移動します。解除前LPへのセット(紐付け)を解除します。確認ダイアログは無く1クリックで即解除されますのでご注意ください。削除アップセルLPを削除します。使用しているCSS・JSファイル、画像ファイルは削除されません。
アップセルLP新規登録(編集)の画面説明
- アップセル画面で表示する各種ボタンの画像を登録します。
アップセルLPで登録するボタン画像
- ひとつ前のLPでこの商品が購入された時、アップセルLPが表示されます。
- アップセルオファーする商品を選択します。
- 保存されたテンプレートがある場合、プルダウンで選択し呼び出すことができます。
- 入力した内容をテンプレートとして保存する場合は名称を入力し、「新規保存」にチェックを入れます。既存テンプレートを呼び出した際はテンプレート名が読み込まれます。
- コンテンツ部分のエディタです。リッチエディタとテキスト(ソースコード)エディタを切り替えることができます。(編集機能の説明はこちら)
- LPで使用するCSSファイルを選択します。最低ひとつの選択が必須です。ファイルのアップロード/ダウンロードも可能です。
- LPで使用するJSファイルを選択します。ファイルのアップロード/ダウンロードも可能です。JSを使用しない場合【選択済み】は空欄で構いません。
⑥~⑧がPC・スマホ・モバイルそれぞれ(モバイルは⑥のみ)に用意されています。
編集時は⑦、⑧に[削除]ボタンが表示されます。
(⑦、⑧のボタン説明) - 簡易プレビューを表示します。
アップセルLPの流れ
アップセルLPは単独では成立しません。最初に表示されるのは必ず「フォーム一体型LP」です。
A → B:アップセルLPがセットされていない場合、またはアップセル対象ではない商品が購入された場合
C:アップセル対象商品が購入された場合
D → E:顧客がアップセルに応じた場合、あらためて確認画面が表示されます(このページに戻るボタンはありません)
F:顧客がアップセルせず最初に選択した商品のまま購入した場合
アップセルLPの後に異なるアップセルLPを複数連結することができます。(図D → 確認画面でさらにアップセル)
C:アップセル対象商品が購入された場合
D → E:顧客がアップセルに応じた場合、あらためて確認画面が表示されます(このページに戻るボタンはありません)
F:顧客がアップセルせず最初に選択した商品のまま購入した場合
アップセルLPの後に異なるアップセルLPを複数連結することができます。(図D → 確認画面でさらにアップセル)
※ ひとつのアップセルLPを複数のセットに同時使用することはできません。
CSS・JSファイル選択のボタン説明
- 【未選択】のファイル一覧がアップロードされた順に表示されます。
- ファイルをサーバにアップロードします。ファイルは即時サーバに転送されます。同名のファイルが存在した場合は上書きされます。
- 【未選択】のファイルを選択してクリックすると、ファイルをダウンロードします。複数のファイルを一括してダウンロードすることはできません。
- 【未選択】のファイルを選択してクリックすると、ファイルがサーバから削除されます。複数のファイルを一括して削除することはできません。
※新規登録画面では表示されません。 - 【未選択】のファイルを選択してクリックすると【選択済み】に移動します。[Shift+クリック]で複数のファイルを選択し一括で移動することができます。
- 【選択済み】のファイルを選択してクリックすると【未選択】に移動します。[Shift+クリック]で複数のファイルを選択し一括で移動することができます。
- 【選択済み】のファイル一覧がLPで読み込まれる順に表示されます。⑧⑨のボタンで順序を変更できます。
- 【選択済み】のファイルを選択してクリックすると、ひとつ上に移動します。
- 【選択済み】のファイルを選択してクリックすると、ひとつ下に移動します。
- 【選択済み】のファイルを選択してクリックすると、ファイルをダウンロードします。複数のファイルを一括してダウンロードすることはできません。
※新規登録画面では表示されません。