Yahoo!ウォレット決済を導入する際に、カート側で必要な設定について説明します。
設定の流れ
1.決済方法登録・修正
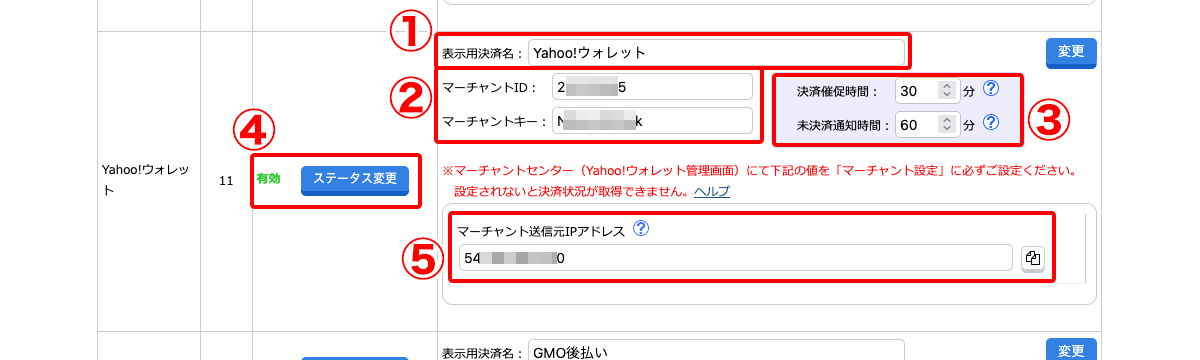
ショップ管理 > 決済方法登録・修正にて、Yahoo!ウォレットの項目へ記述を行ってください。
ショップに表示する決済名を変更することができます。(上図赤枠①)
「マーチャントID」と「マーチャントキー」を入力します。(上図赤枠②)
これらはYahoo!マーチャントセンターへログインし、ご利用マーチャント一覧のストア名をクリックし、
ボタン・リンク作成 > 技術者向け情報
の画面でご確認いただけます。
表示ステータスが無効になっている場合は、ステータス変更のボタンをクリックし有効にしてください(上図赤枠④)
Yahoo!マーチャントセンターに「マーチャント送信元IPアドレス」を設定してください(上図赤枠⑤)
設定箇所については下記マニュアルページをご参照ください。
Yahoo!ウォレット決済の設定方法(マーチャントセンター)
この受注発生からメールを送るまでの時間を「決済催促時間」で設定します(上図赤枠③上段)。
※Yahoo!マーチャントセンター側では1時間で注文が無効になるため、60分未満で設定してください。
受注発生からYahoo!マーチャントセンター側に受注が発生しないまま「未決済通知時間」(上図赤枠③下段)で設定した時間が経過した場合、未決済通知メールが購入者様に送られ、同時に与信ステータスが「与信NG」となります。
上記ふたつのメールは、自動送信メール機能で文面を編集することができます。
2.テンプレート編集
「Yahoo!ログイン画面への案内ページ」は「申込み完了画面」テンプレートの中に記述されており、決済方法によって通常の「申込み完了画面」を表示するか「Yahoo!ログイン画面への案内ページ」を表示するかを出し分けます。
ここではif文を用いて従来の記述とYahoo!ウォレット決済用の記述を切り替えています。
1. ▼決済関連 全会員/申込み完了
管理画面>デザイン管理>テンプレート編集>▼決済関連「全会員/申込み完了」で、
Yahoo!ログイン画面への案内を表示したい箇所に上記の記述を追加してください。
全会員/申込み完了(サンプル)
赤文字の部分がYahoo!ウォレット決済のサンプル記述です。
2. ▼LP 申し込み完了
管理画面>デザイン管理>テンプレート編集>▼LP「申し込み完了」で、
Yahoo!ログイン画面への案内を表示したい箇所に上記の記述を追加してください。
申し込み完了(サンプル)
赤文字の部分がYahoo!ウォレット決済のサンプル記述です。
3. ボタンのデザイン
Yahoo!ウォレットの「お支払い手続きへ」ボタンは記述により3つのサイズから選択できます。
記述方法は以下のサンプルをご確認ください。
Yahoo!お支払いボタン(サンプル)