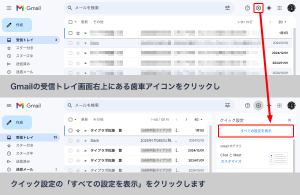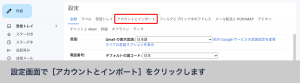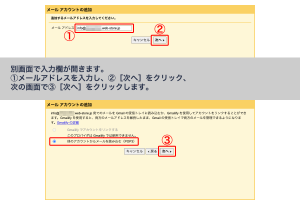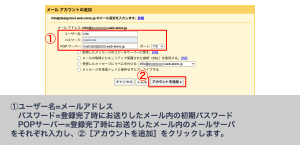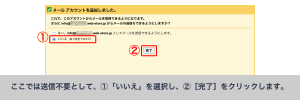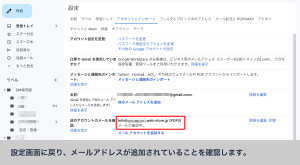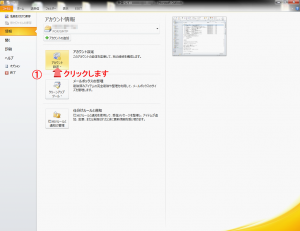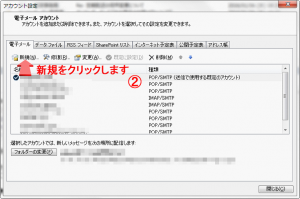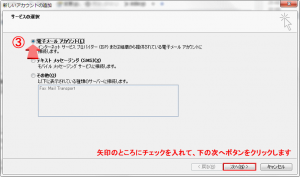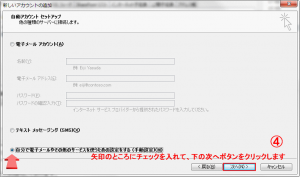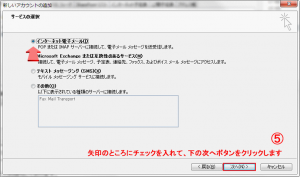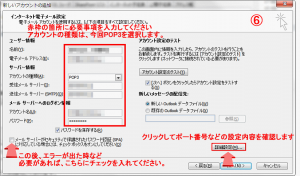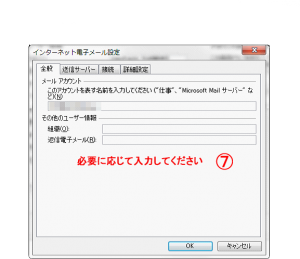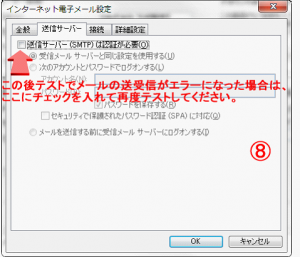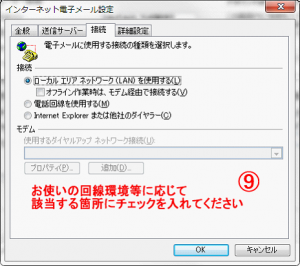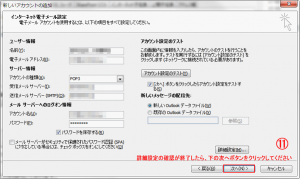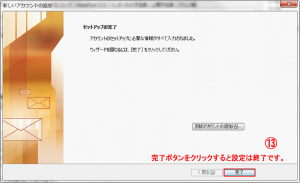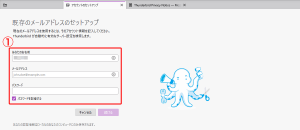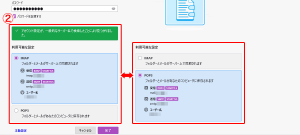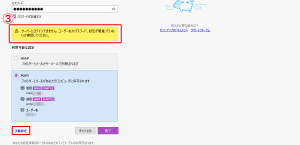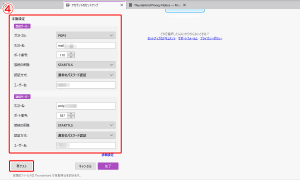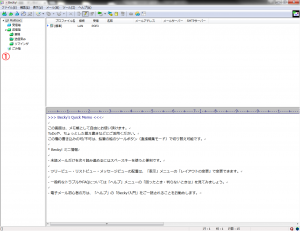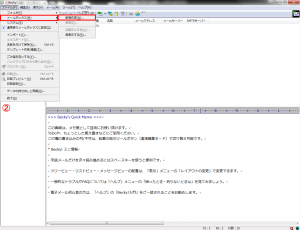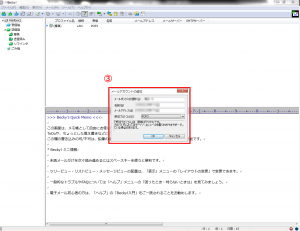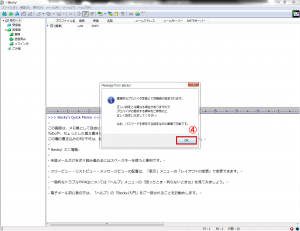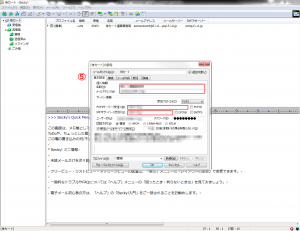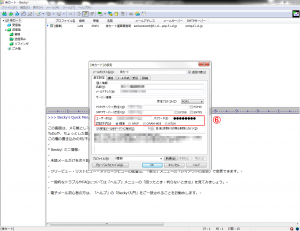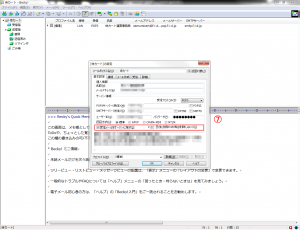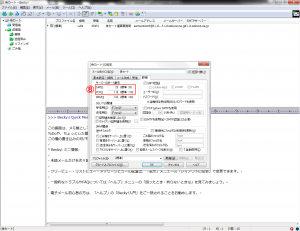こちらのメニューでは、メールアドレスを下記のメーラーへ設定する方法を説明します。
■Gmailの設定方法
■Outlookの設定方法
■Thunderbirdの設定方法
■Becky!の設定方法
※ ポート番号の設定については基本的にメーラーを問わず同様です。一般的に「受信サーバー(POP3)」に「110」、「送信サーバー(SMTP)」に「25」を入力します。送受信テストでエラーになった場合は「送信サーバー(SMTP)」を「587」に変更してください。それでもエラーになる場合は、認証関係を見直してみてください。
Gmailの設定方法
- Gmailの受信トレイ画面右上にある歯車アイコンをクリックし、クイック設定の「すべての設定を表示」をクリックします。
- 設定画面で「アカウントとインポート」をクリックします。
- [他のアカウントでメールを確認]→「メールアカウントを追加する」をクリックします。
- 別画面で入力欄が開きます。
①メールアドレスを入力し、
②[次へ]をクリック、
次の画面で③[次へ]をクリックします。
- ①ユーザー名=メールアドレス
パスワード=登録完了時にお送りしたメール内の初期パスワード
popサーバー=登録完了時にお送りしたメール内のメールサーバ
をそれぞれ入力し、②[アカウントを追加]をクリックします。
- ここでは送信不要として、①「いいえ」を選択し、②[完了]をクリックします。
- 設定画面に戻り、メールアドレスが追加されていることを確認します。
Outlookの設定方法
- Outlookを起動し、ファイル → 情報でアカウント情報を表示させ、アカウント設定をクリックします。
- アカウント設定のウインドウが開きますので、次に電子メールタブの「新規」をクリックします。
- 次の画面のサービスの選択で、一番上の「電子メールアカウント」にチェックを入れ、下の次へボタンをクリックします。
- 次の画面の自動アカウントセットアップでは、一番下の「自分で電子メールやその他のサービスを使うための設定をする(手動設定)」にチェックを入れ、下の次へボタンをクリックします。
- 次の画面のサービスの選択で、一番上の「インターネット電子メール」にチェックを入れ、下の次へボタンをクリックします。
- 赤枠部分に必要事項を入力します。アカウントの種類は今回POP3を選択します。次に右下の「詳細設定」をクリックしてポート番号などの設定内容を確認します。※ この後、テストにてエラーが出た時などに必要があれば左下のチェックボックスにチェックを入れ再度テストしてみてください。
- インターネット電子メール設定のウインドウが開きます。全般タブには必要に応じて入力してください。
- 送信サーバータブでは、この後のテストでメールの送受信がエラーになった場合は、「送信サーバー(SMTP)は認証が必要」にチェックを入れ、その下のラジオボタンやチェックボックスに必要に応じてチェックを入れて、再度テストしてみてください。
- 接続タブでは、お使いの回線環境等に応じて、該当する箇所にチェックを入れてください。
- 詳細設定タブでは、「受信サーバー(POP3)」には「110」、「送信サーバー(SMTP)」には「25」を入力してください。この後、テストでメールの送受信がエラーになった場合は、「送信サーバー(SMTP)」に「587」と入力し、再度テストしてみてください。必要があれば、「このサーバーは暗号化された接続(SSL)が必要」にもチェックを入れてください。その際、お使いのPCや接続環境によっては、使用する暗号化接続の種類(デフォルトではなし、他にSSL・TLS・自動有り)も選択する必要があります。サーバーから削除する場合は、必要な日数を入力します。「詳細設定」が終了したら、OKボタンをクリックし、ウインドウを閉じます。
- 次に、アカウント設定のテストをしますので、次へボタンをクリックします。
- 画像のようになれば、完了ですが、エラーになる場合は、詳細設定でポート番号等を変更して再度テストを行ってください。
- 「テストアカウント設定」のタブを閉じると、この画面になり完了ボタンをクリックすると設定は完了です。
Thunderbirdの設定方法
- Thunderbirdを起動し、「アカウントのセットアップ」タブで必要事項を入力して[続ける]ボタンをクリックします。
- 自動的に設定が検索され、左図上の表示になります。IMAPが選択された状態ですので、POP3で設定したい場合は選択を切り替えます。[完了]ボタンをクリックしてエラーが出なければ設定は終了です。念のため送受信テストを行ってください
- エラーが出た場合は「手動設定」リンクをクリックして、設定情報を修正します。
- [再テスト]ボタンをクリックしてエラーが出なければ設定は終了です。[完了]ボタンをクリックして、念のため送受信テストを行ってください。
[再テスト]でエラーが出る場合は、ポート番号や認証などの項目を見直して再度[再テスト]を試してください。
Becky!の設定方法
- メニューバーのファイル → メールボックス → 新規作成をクリックします。
- メールアカウントの追加画面が出ますので、「メールボックスの通称」・「名前」・「メールアドレス」を入力し、受信プロトコルは「POP3」選択をします。
※「メールボックスの通称」には「仕事用」など任意の名称を、「名前」には送信メールの差出人として表示したい名前を、「メールアドレス」にはご利用されたいメールアドレスを入力します。
- 「名前」と「メールアドレス」欄には先ほど入力した値が入っています。変更されたい場合は、変更してください。「POP3サーバー(受信)」と「SMTPサーバー(送信)」には、カート登録完了時にお送りしたメールに記載された「メールサーバー名」を入力してください。各アドレスともPOP3とSMTP共通の名前となります。
- ユーザーIDとパスワードを入力します。パスワードの認証方式は「標準」を指定します。
- 必要な場合は、「受信メールをサーバーに残す」にチェックを入れてください。同じメールアドレスを複数の端末で管理される場合は、必須となります。ただし、サーバーの容量不足を回避するため、「○日後に削除」にも設定をおすすめします。
- サーバーのポート番号を設定します。とりあえず標準の値で大丈夫です。これでエラーになる場合は、SMTPのポート番号を587にしたり、SMTP認証も設定してみてください。PCの環境や回線の状況などは様々ですので、いろいろ変えて試してみてください。これで設定は完了です。